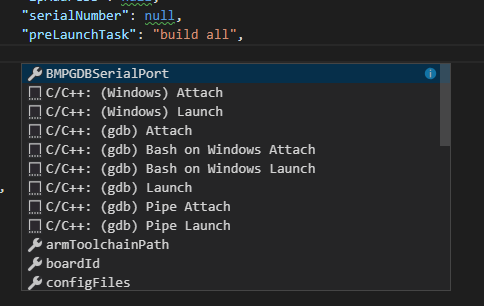VScode上で、JLinkGDBServerを起動して、
WSLのarm-none-eabi-gdbでデバッグできるようにする。
VScode
をインストールする。
ポータブル版でもよい。
設定
VScodeでCubeMXのプロジェクトファイルがあるところを
RootFolderとする。
ファイル→フォルダを開くで指定すると、.vscodeフォルダができる。
この中にいろいろなVScodeの設定が保存されている。

VScodeでCube MXのパスを設定する。
Ctrl + Shift + P
で c/c++ : editconfigurationsとする

includeフォルダを追加しておかないとintellisenseのハイライトがエラーを出して
うざいのでパスを網羅しておく。
Debug settings
デバッグ
main.cを開いて、
F5
を押せばデバッグが開始される。
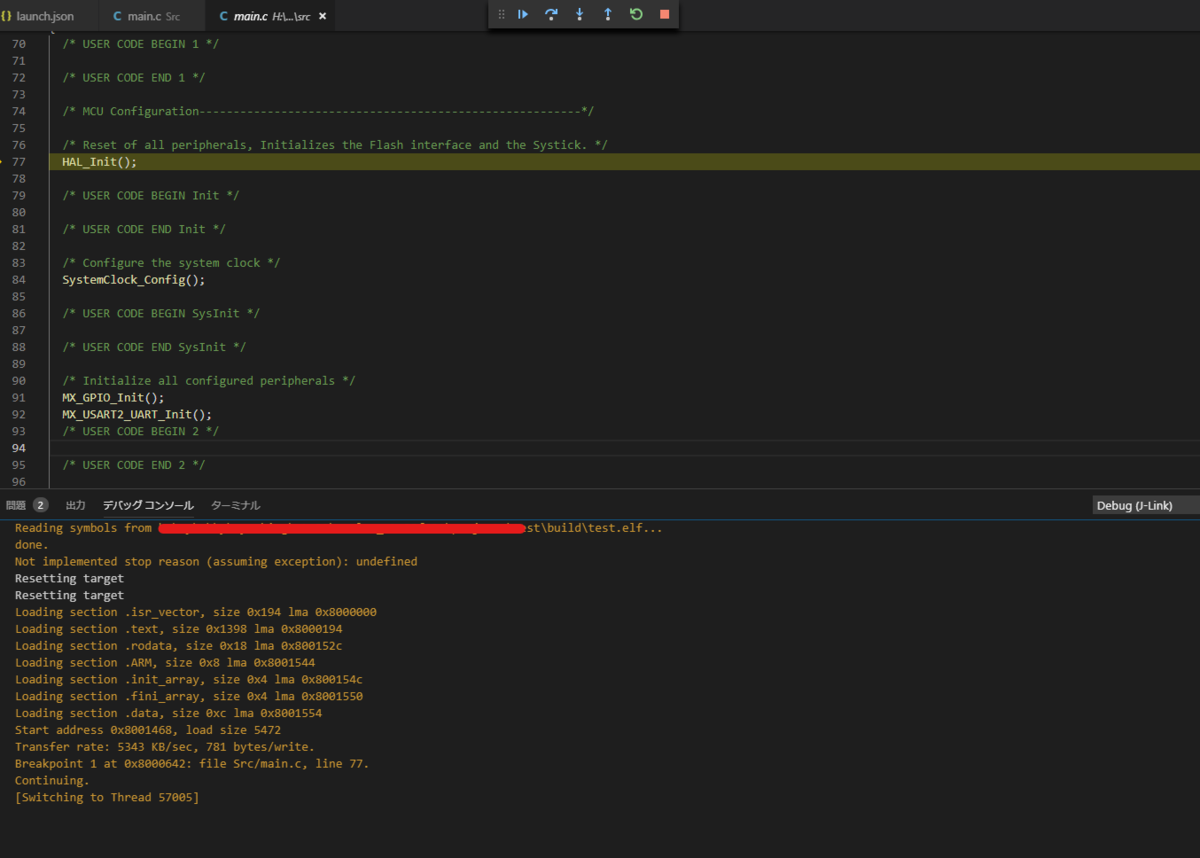
デバッグコンソールのログから、
プログラムが書き込まれていて、
ブレークポイントが設定されているのがわかる。
ここからgdbにコマンドを叩ける。
Eclipseを使いたくなかったのでVScodeで頑張ってみたが、
意外と使いやすそうだった。

実践 デバッグ技法 ―GDB、DDD、Eclipseによるデバッギング
- 作者: Norman Matloff,Peter Salzman,相川愛三
- 出版社/メーカー: オライリージャパン
- 発売日: 2009/06/08
- メディア: 大型本
- 購入: 10人 クリック: 199回
- この商品を含むブログ (31件) を見る