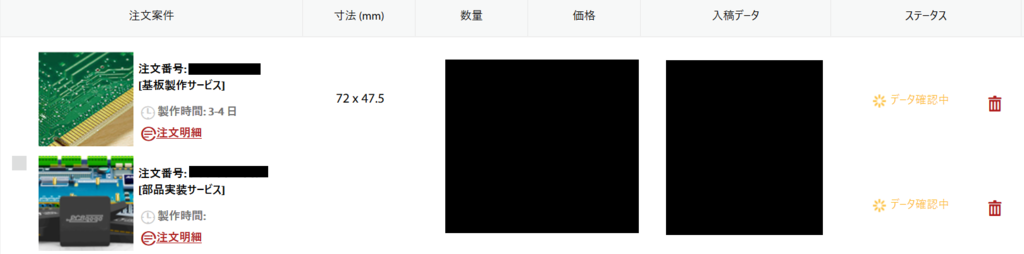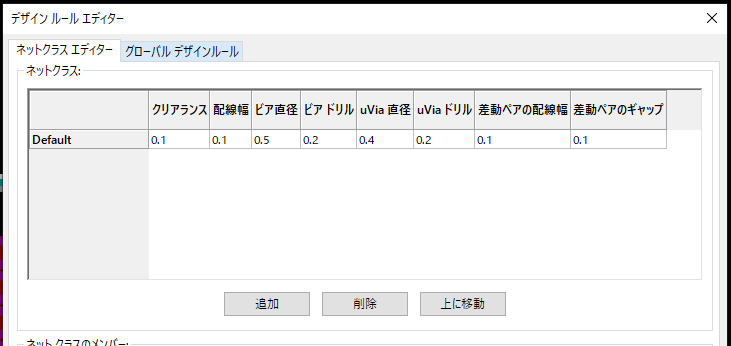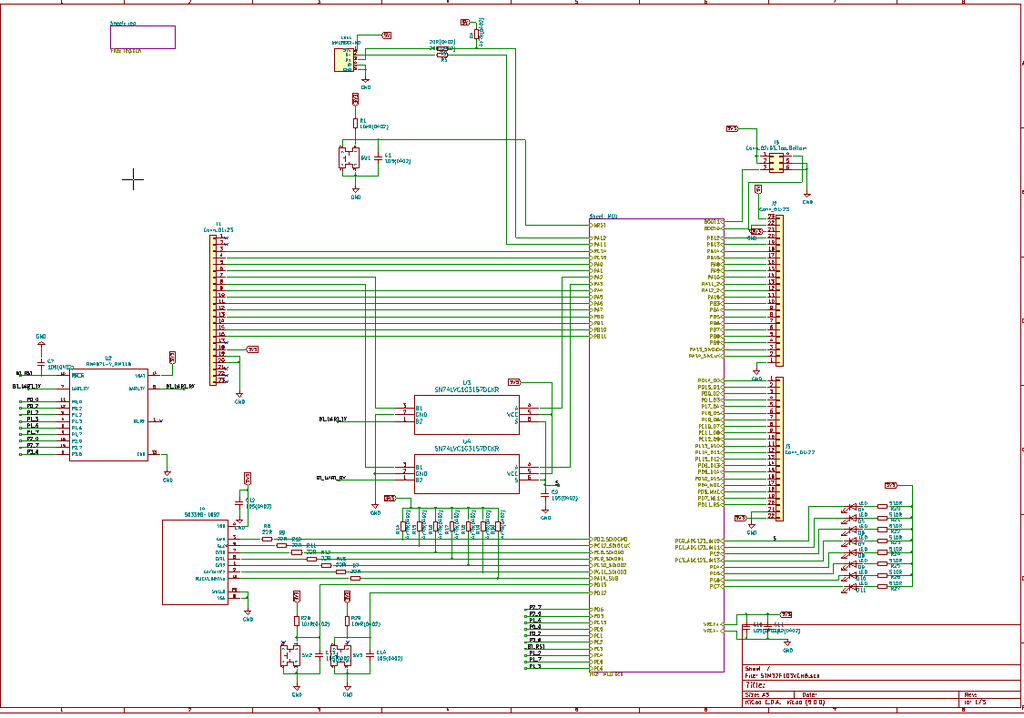自分の使いたいMCUを検索して右上のStart Projectする。

Pin Configuration
を適当に
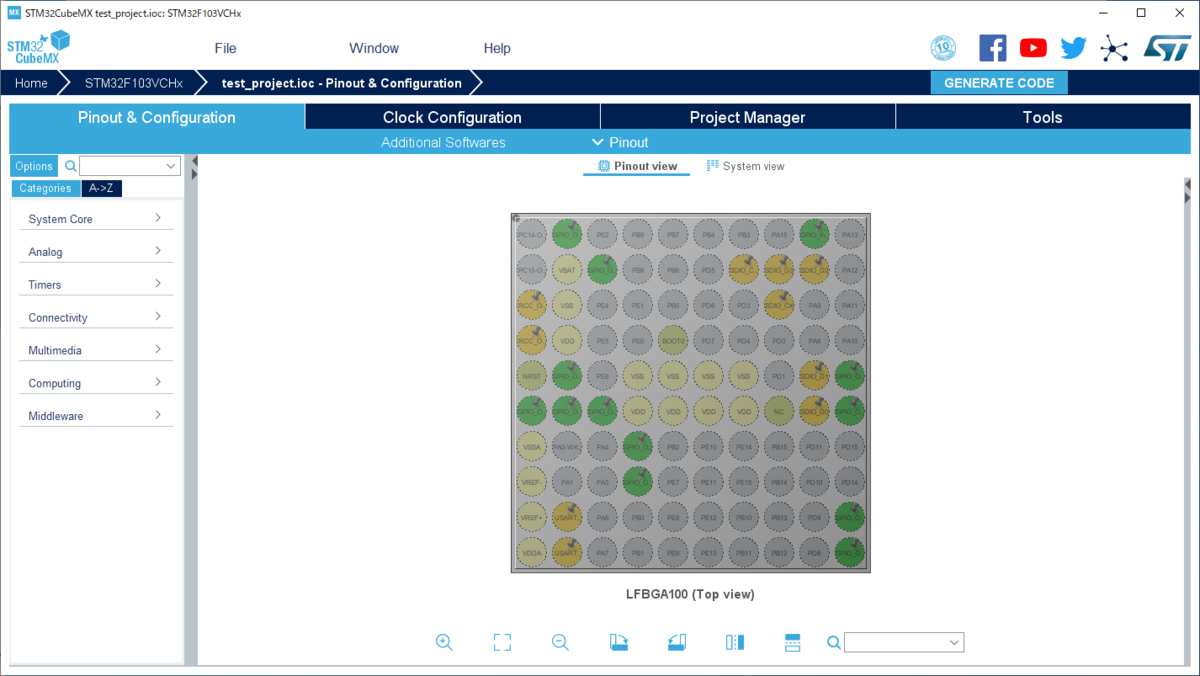
FPGAならQuartus 13とかProject Navigatorとか
かなり昔からこんな画面のPINコンフィギュレーションソフトウェアがあったのに
代表的なMCUにはなぜないんだろうと思っていた。(PICとかAVRとかSTMも)(あったのかもしれないが)
外部クロックなどSystemに関係する機能はここでオンにしておく。
例として外部クリスタルを使う場合は以下を設定する。

Project Manager
ではコード生成するばしょや
Toolchainによってその形を適当にしてくれる。

今回はWSLでmake + arm-none-eabi-gccでビルドしようと思うので
Makefileを選択。
Tools
ではいろいろな環境を設定できるらしいが今回は無視

Code generation
を押すと指定した場所に必要なヘッダーファイルとともに
main関数の存在するファイル群が生成される。

これがいわゆるStdPeriph_Libraryと比較されるHALライブラリか
mainまで作られてるので
sudo add-apt-repository ppa:team-gcc-arm-embedded/ppa sudo apt update sudo apt install gcc-arm-embedded
だが、リンカスクリプトが空なので自分で書かなければならない?
→生成しなおしたら空じゃなかった。
とりあえず
makeはできる。

HiLetgo® 2個セット STM32F103C8T6 ARM STM32 Minimum システム 開発ボードモジュール Arduinoと互換
- 出版社/メーカー: HiLetgo
- メディア: エレクトロニクス
- この商品を含むブログを見る

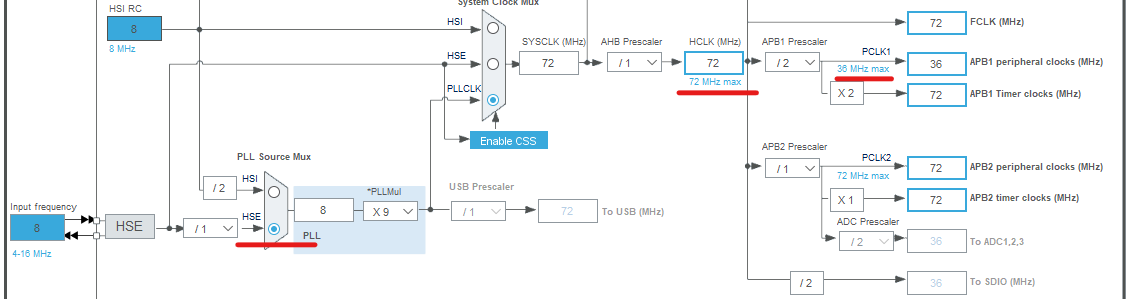



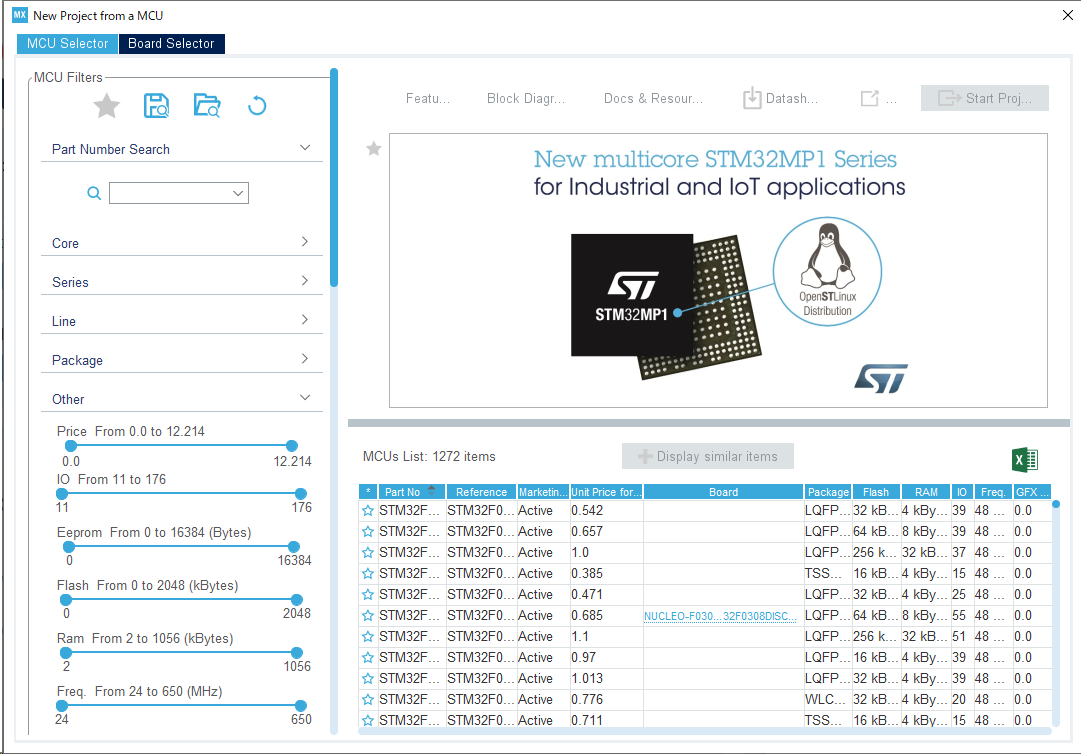










![一人で始めるプリント基板作り[完全フリーKiCad付き] (SP No.127) (トランジスタ技術SPECIAL) 一人で始めるプリント基板作り[完全フリーKiCad付き] (SP No.127) (トランジスタ技術SPECIAL)](https://images-fe.ssl-images-amazon.com/images/I/51Sth-QwKQL._SL160_.jpg)