KiCAD 4.0.Xの操作感に不満を覚え始めたので、乗り換えPCBエディタを探していた。
無料のものだとEagle(古いやつ)
手頃な値段のものだと、
Diptrace, Eagle(Autodeskのほう)、CircuitStudio,
高いやつなら
Altiumとか。。。?
80万は出せない。
とかお金かけようかと悩んでいたタイミングでKiCADのver5がでてしまい
またかなり変更されているようなのでKiCAD v5を試用する。
まずはじめに、KiCAD v4とv5を共存させるためには少し手間がかかるらしい
github.com
ここら辺も勝手にどうにかしてほしい
起動して
まずメインパネルが少しだけUIがカラフルになった?

回路図エディタのメイン部分はそれほど変わっていない。
ボタンアイコンがカラフルになった。
DRCチェックの虫がちょっとリアルになった?
フットプリントを関連付け。
この画面がv4に比べて重くなっている。
関連付ける対象を選ぶと回路図上でそのシンボルのところへカーソルが移動するのは昔からあったが
その動作を含めて、すべてが遅い。
関連付ける対象を選んでから10秒ぐらいたってから移動する。
ひとまず置いておいて、
PCBレイアウトへ
初回起動で以下のようなものがでた
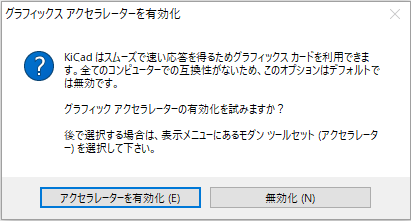
どうやらPCBレイアウトエディタは
v4でいうところのOpenGLmodeが標準?
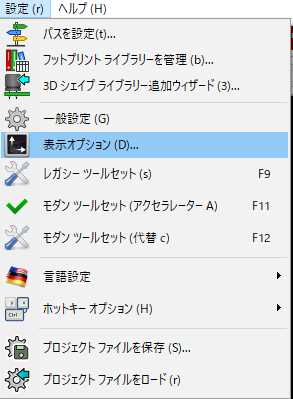
レガシーモードは昔の表示モードで
モダンツールセットはOpenGL表示モード
「アクセラレータA」と「代替C」で何が違うのかはすぐにわからなかった。
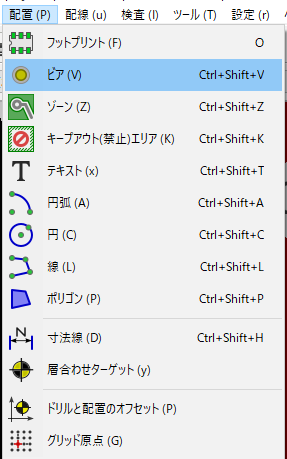
ビアが起き放題になった。
これでGNDパッドからダサい配線を伸ばさなくて済む。

3D表示は相変わらずだった。
ただしwheelボタンを押し込んだ位置に移動する機能が付いた。
CPUレイトレーシングで表示するモードもあるがクッソ重い。

きれいではある。
3D関係で最も期待していたものはSTEPファイル出力への対応
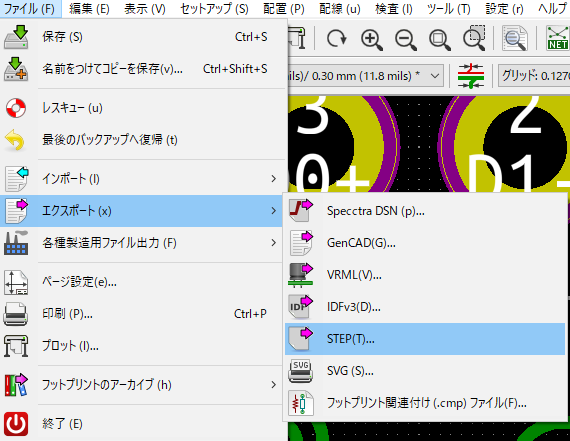
個人的に3DデータフォーマットはSTEPが一番使いとおもう。
これで吐けるとFusion360に簡単にアップロードすることができて機械設計へと移行できる。(まだあまりしたことないが)
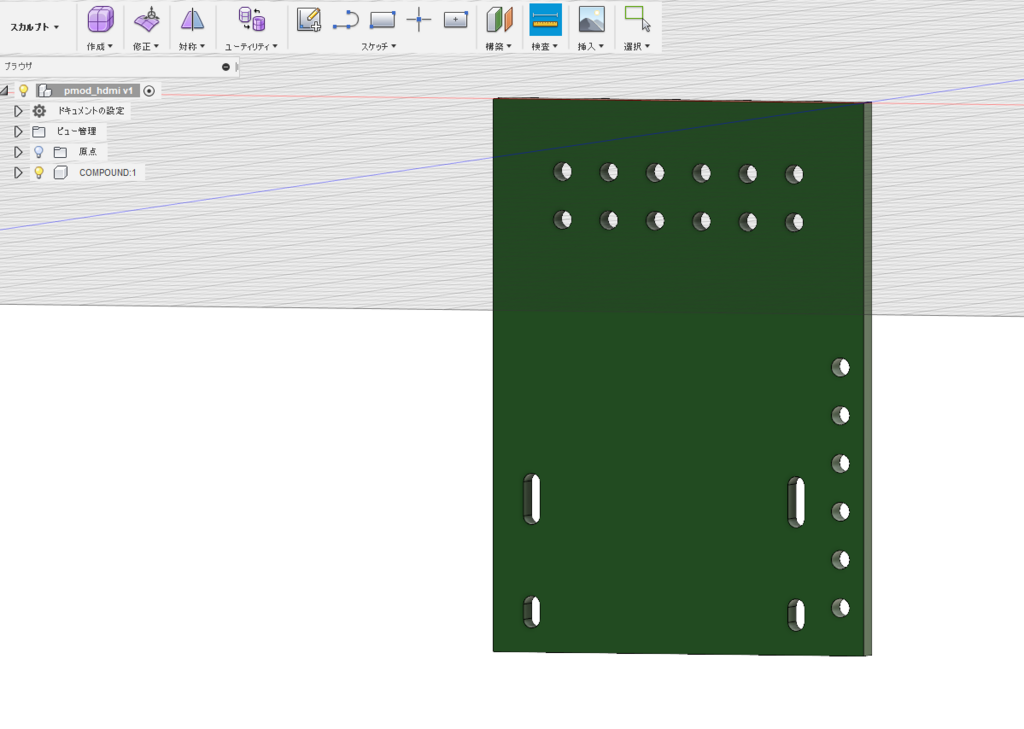
コンポーネントのモデルも一緒に出力されてないはずがないと思うが、何か設定しなければならないのかと思う。
後日確かめる。
あと本当は配線もモデルに表示されていたらかっこよかったが、
DiptraceのほうでもExportされていなかったので、
データ量が多くなってしまうのだろう。残念である。
ここには書いていないが
Eagleのプロジェクトを直接インポートできるようになったとか環境変数をいろいろ設定できるとか
Spiceとの連携が強くなっているとかライブラリエディタの編集性がよくなったとか
PCBをフリップして見れるとかネットリストを介さずに回路図からPCBをアップデートできるとか
フットプリントの3Dモデルにstepファイルが使えるようになったとか言っている動画
hackaday.com
そしてもうすでにKiCAD v6の開発が始まっていた
givetokicad.web.cern.ch
3Dの強化はうれしいが、回路図/PCBエディタ上でのカクカクした操作があまり好きじゃなかったのが変わっていなかったのが残念だった。
(マウスの移動量/拡大はスムーズにおこなれて、シンボル/ワイヤーの移動量やコンポーネントはgridにスナップするとかいうオプションになればいいと思っている)
結局、v4と操作思想はほとんど変わっていないという感じだった。
逆に言うと、v4向けに書かれた本は無駄にならずに相変わらず参考になると思う。










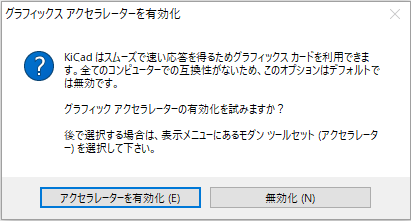
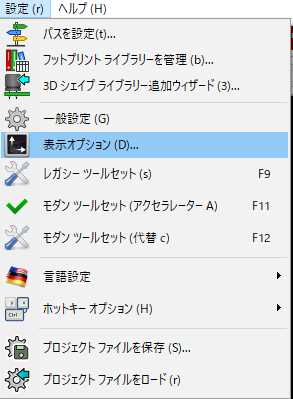
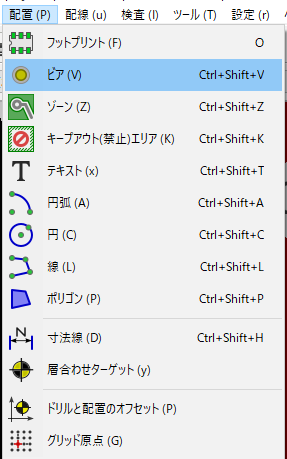


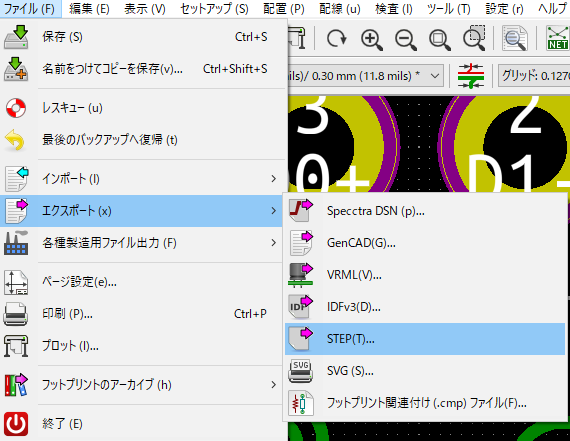
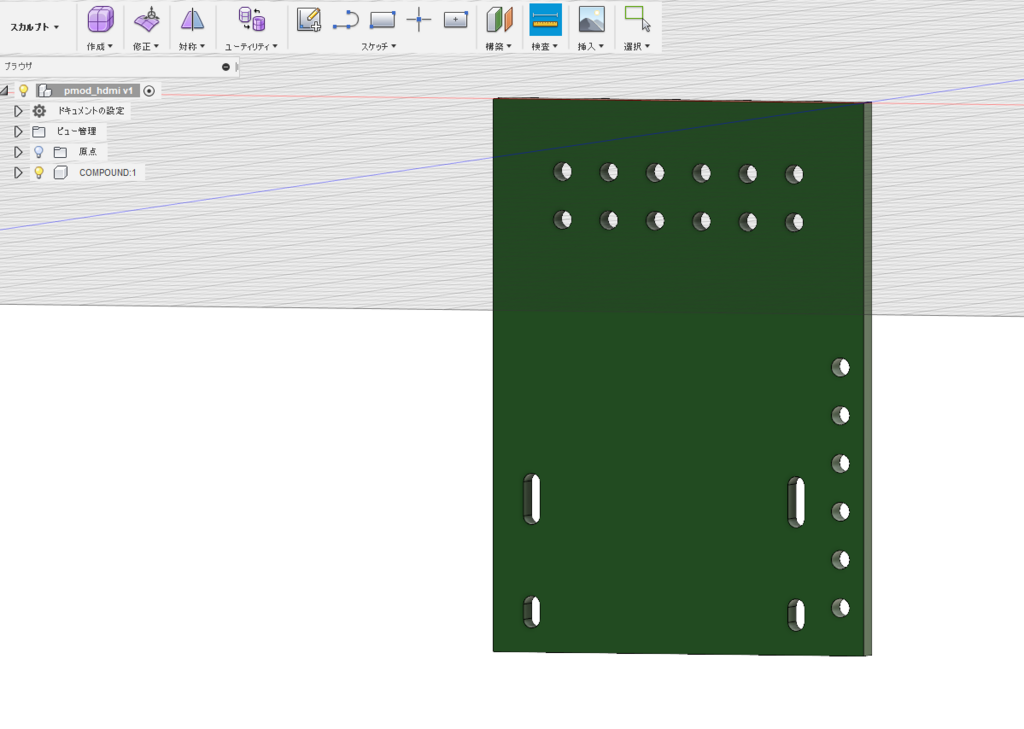
![一人で始めるプリント基板作り[完全フリーKiCad付き] (SP No.127) (トランジスタ技術SPECIAL) 一人で始めるプリント基板作り[完全フリーKiCad付き] (SP No.127) (トランジスタ技術SPECIAL)](https://images-fe.ssl-images-amazon.com/images/I/51Sth-QwKQL._SL160_.jpg)







